
Word文書をGoogle Document文書に変換したい場合はありませんか?もしくはGoogle Documentにて納品などを求められる時、困ったことはありませんか?実はGoogle Documentの操作がわからなくても簡単にWord文書からGoogle Docemnet文書に変換できる方法があります。それが「Google Drive」というオンラインストレージサービスです。今回は、Google Driveを使用してWord文書からGoogle Document文書に変換する方法について解説します。これで、Google Documentの使用方法がわからなくても、Wordさえ使用できれば、簡単に変換して納品することができます。
1.Google Driveとは?
Google Driveは、Googleが提供するオンラインストレージサービスです。オンラインストレージは、インターネット上に用意されたデータ保存環境です。クラウドストレージともいわれます。
文書や画像ファイルを保存する他にも、様々なファイルをWEBブラウザー上で編集することが可能です。また、ファイルやフォルダの共有も可能です。
2.Google Driveの特徴
多機能&大容量であり、他の利用者とのファイル共有も可能です。
2-1.多機能&大容量オンラインストレージサービス
Google Driveは、Googleアカウントさえあれば誰でも15GBの容量まで無料で利用できます。また有料で容量の追加も可能です。保存したファイルは、フォルダに収納したり、スターを付けたりして整理できます。スマートフォンと連携すれば、外出先からでも保存したファイルの閲覧・編集を行うことが可能です。有料での大容量プランを採用すれば、パソコン内のデータのバックアップ用としても利用が可能です。
2-2.他の利用者とのファイル共有が可能
Google Driveに保存したファイルは、他の利用者に向けて公開することが可能です。利用者によって閲覧権のみ与えたり、ファイルにコメントを付けて編集する権限を与えることも可能です。保存したファイルはダウンロードも可能ですし、WEBブラウザー上で閲覧・編集も可能です。業務で使用する文書や表計算ファイルを社員同士で共有すると、非常に便利な使い方となります。
3.Google Driveでファイル変換
先ずGoogle Driveを起動し、変換したいWord文書ファイルをGoogle Driveへアップロードします。その後、Google Documentファイルに変換します。
3-1.Google Driveを起動

1.Googleのトップページで赤矢印①をクリックし、
2.赤矢印②「ドライブ」をクリックします。
3-2.Wordファイルをアップロード

3.Google Driveが起動します。
4.赤矢印③「マイドライブ」をクリックし、
5.赤矢印④「ファイルのアップロード」をクリックします。

6.アップロードしたいWord文書ファイル(赤矢印⑤)をクリックし、
7.赤矢印⑥「開く」をクリックします。

8.Word文書ファイル名が表示されますので、それ(赤矢印⑦)をクリックします。
3-3.WordファイルをGoogle Documentファイルに変換

9.Word文書ファイルが表示されます。
10.「Google ドキュメントで開く」(赤矢印⑧)をクリックします。

11.Google Documentファイルに変換されました。
まとめ
以上、Google Driveの概要や特徴、ファイル変換方法について解説しました。今回は、WordファイルからGoogle Documentファイルへの変換方法を解説しましたが、同様にExcelファイルからGoogle Spreadsheetファイルに変換できます。またPowerPointファイルをGoogle Slideにも変換できます。今後、オンラインでの業務が拡大していきますので、Google DocumentやSpreadsheet、Slideを利用する割合は増加します。業務を円滑に進めるためにもGoogle Driveの活用をお勧めいたします。
関連記事


関連書籍

書籍の内容につきましては、下記のタイトルをクリックしてください。

書籍の内容につきましては、下記のタイトルをクリックしてください。
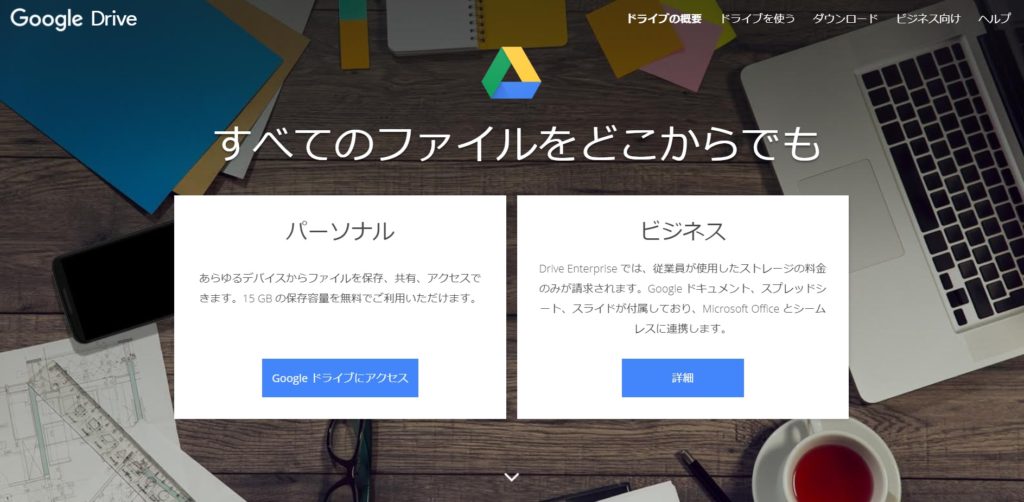

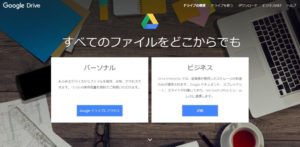
コメント